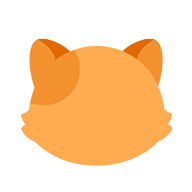如何关闭驱动防火墙
关闭驱动防火墙的步骤因操作系统的不同而有所差异,但基本思路是相似的。以下是在Windows 10和Windows 11系统中关闭驱动程序防火墙的通用步骤。请注意,在进行任何系统更改之前,建议备份重要数据并确保您了解更改的后果。
Windows 10关闭驱动防火墙:
- 打开控制面板:通过搜索栏输入“控制面板”并打开它。
- 访问系统和安全:在控制面板中找到并点击“系统和安全”。
- 进入Windows Defender防火墙:在“系统和安全”中,找到并点击“Windows Defender防火墙”,此选项也可能直接显示为“防火墙”。
- 更改通知设置或关闭防火墙:在左侧菜单中选择“关闭Windows Defender防火墙”(建议操作前),或者点击“允许应用通过Windows Defender防火墙”来管理特定应用程序的权限。
- 分别为私人和公共网络设置:你可能需要分别为“私人网络设置”和“公共网络设置”关闭防火墙。
- 确认更改:在做出更改后,系统会提示你进行确认。点击确认以关闭防火墙。
Windows 11关闭驱动防火墙:
- 打开设置:通过任务栏的开始按钮,点击设置图标或通过搜索栏输入“设置”并打开它。
- 导航到网络与安全:在设置中,点击“网络与安全”。
- 进入Windows Defender防火墙:在“网络与安全”菜单中,找到并点击“Windows Defender防火墙”选项。
- 关闭防火墙:在防火墙页面内,你将看到不同网络配置文件(私人、公共)的设置。对于每个配置文件,选择“关闭Windows Defender防火墙”。
- 确认更改:在关闭防火墙之前,系统可能会询问你是否确定要进行此操作。确认后,防火墙将被关闭。
注意事项:
- 关闭防火墙可能使您的设备更容易受到网络威胁的影响,因此请确保您有其他安全措施,如安装第三方安全软件。
- 如果你只是想允许特定应用通过防火墙,不需要完全关闭防火墙。只需在相应的设置中调整应用权限即可。
以上步骤提供了基于Windows系统的指南,如果您使用的是其他操作系统,步骤可能会有所不同。始终建议查阅最新的官方文档以获取最准确的信息。