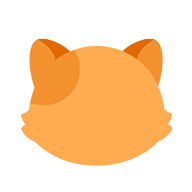电脑屏幕亮度怎么调
调节电脑屏幕亮度是用户经常会进行的操作,它有助于保护眼睛、节省能源以及适应不同的使用环境。根据您使用的操作系统和硬件,调整方法可能会有所不同。
对于Windows系统:
-
使用快捷键:大多数笔记本电脑有专门的功能键(Fn键)结合亮度增减键(通常带有太阳符号或类似图标)来快速调整屏幕亮度。例如,Fn + F5(或F6)可以减少亮度,而Fn + F6(或F7)可以增加亮度。
-
通过控制面板:
- 点击“开始”菜单,然后选择“设置”(齿轮图标)。
- 进入“系统”然后点击“显示”。
- 在这里,您可以拖动“亮度级别”滑块来调整屏幕亮度。
-
通过行动中心:
- 在屏幕右下角的任务栏上找到并点击行动中心图标(看起来像一个消息泡泡)。
- 点击亮度调整按钮(太阳图标),然后使用弹出的滑块进行调整。
对于macOS系统:
-
使用快捷键:按下F1或F2(具体取决于您的Mac型号)可以降低亮度,按下F2或F3可以增加亮度。在某些Mac上,您可能需要同时按住Fn键。
-
通过系统偏好设置:
- 点击屏幕左上角的苹果菜单,选择“系统偏好设置”。
- 进入“显示器”设置。
- 在“显示器”标签页中,您可以拖动亮度滑块来调整屏幕亮度。
对于Linux系统:
Linux系统下的亮度调节依赖于您的桌面环境和硬件支持。以下是一些常见的方法:
-
终端命令:打开终端,输入
xbacklight -set <百分比>(将<百分比>替换为0到100之间的数值)。 -
图形界面:在桌面环境如Gnome或KDE中,通常在系统托盘区域有一个亮度调节图标,点击后可以用滑块调整亮度。
注意事项:
- 如果您使用的是台式机,并且显示器没有内置的亮度调节功能,您可能需要使用显示器的物理按键来调整亮度。
- 确保您的显示驱动程序是最新的,以便获得最佳的亮度控制体验。
- 长时间使用电脑时,适当调整屏幕亮度可以减少眼睛疲劳。
以上步骤涵盖了从简单的快捷键到详细的系统设置操作,确保了不同用户的需要都能得到满足。希望这些信息能帮助你有效地调整你的电脑屏幕亮度。