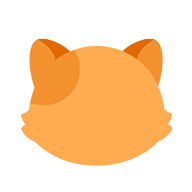mac地址怎么查
在网络管理和故障诊断中,查找MAC地址是一项基本技能。以下是几种方法来查找设备的MAC地址:
通过Windows操作系统查找
-
使用命令提示符:
- 打开“开始”菜单,搜索“cmd”或“命令提示符”,右键选择“以管理员身份运行”。
- 输入命令
getmac /v,然后按回车。这将显示所有网络接口的MAC地址。
-
通过设置菜单:
- 进入“控制面板” > “网络和共享中心” > “更改适配器设置”。
- 右键点击你使用的网络连接,选择“状态”。
- 点击“详细信息”,这里会列出物理地址(MAC地址)。
通过macOS操作系统查找
-
系统偏好设置:
- 打开“系统偏好设置”,点击“网络”。
- 选择正在使用的网络接口,点击“高级”,切换到“硬件”标签页,这里将显示MAC地址。
-
使用终端:
- 打开Finder,转到“应用程序” > “实用工具” > “终端”。
- 输入
ifconfig命令查看网络接口信息,其中“ether”字段显示的是MAC地址。
通过Linux操作系统查找
使用终端:
- 打开终端。
- 输入
ifconfig(在较新的系统中可能需要使用ip a),查找“HWaddr”或“link/ether”字段,后面跟随的就是MAC地址。
通过网络设备(如路由器)查找
大多数现代路由器都有内置界面,允许你查看连接到网络的所有设备的MAC地址:
- 登录到你的路由器管理界面。
- 寻找与设备管理、连接设备或LAN信息相关的部分。
- 在这里,你应该能看到一个设备列表,包括它们各自的MAC地址。
通过Android设备查找
-
设置菜单:
- 打开“设置”。
- 点击“关于手机”或“关于设备”。
- 寻找“状态”或“硬件信息”,里面会有MAC地址。
-
通过Wi-Fi设置:
- 在“设置”中,进入“Wi-Fi”。
- 点击当前连接的网络旁的信息图标。
- 查看“高级”或直接显示的MAC地址。
通过iOS设备查找
- 进入“设置”。
- 点击“通用”。
- 选择“关于本机”。
- 向下滚动找到“Wi-Fi地址”,这就是设备的MAC地址。
查找MAC地址是了解和使用你网络设备的重要一环。无论是进行网络安全设置还是故障排查,知道如何快速查找MAC地址都非常重要。希望上述方法能帮助您轻松获取不同设备上的MAC地址。