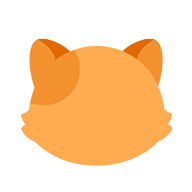如何删除word空白页
在Microsoft Word文档中,有时会出现空白页,这可能会让文档看起来不专业或混乱。删除Word空白页的方法取决于空白页产生的原因,以下是一些有效的方法来帮助您解决问题:
-
检查分节符:Word中的分节符可能会导致空白页。转到视图选项卡,选择“段落标记”或按
Ctrl + Shift + *(星号)显示所有隐藏的格式符号。如果发现有分节符导致的空白页,您可以选中它并按Delete键删除。 -
调整页面边距:有时候,页面设置中的边距过大也会造成空白页。转到布局选项卡,点击页面设置对话框启动器,然后调整上下边距。
-
修改段落间距:段落间距过大也可能引起空白页。选中相关段落,然后在开始选项卡中调整段落间距。
-
移除多余行距:如果您在文档的最后一页遇到了空白页,可能是因为多余的行距。尝试减少最后一段的行距或者改变字体大小。
-
使用查找和替换功能:有时候空白页可能是由于存在大量的手动换行符造成的。您可以通过查找和替换功能(Ctrl + H)查找
^m(手动换行符)并用空格替换,这样可以减少不必要的空白区域。 -
调整表格或图片位置:如果文档中包含表格或图片,它们可能被放置在错误的页面上,导致空白页的产生。通过拖动或重新定位这些对象可以解决空白页问题。
-
利用“显示/隐藏 ¶”:在“开始”选项卡中,“显示/隐藏 ¶”按钮可以帮助你查看文档中的所有隐藏元素,包括段落标记、分节符等。这样可以帮助你找到并删除可能导致空白页的元素。
-
检查断页:如果文档中有断页,可能是由于文本框、表格或图片等元素强制分页。检查这些元素的位置和属性,调整它们以避免不必要的断页。
-
使用“缩减一页”功能:在打印预览中,Word有时提供“缩减一页”的选项,这可以帮助您自动移除或缩小空白区域以减少页面。
总之,删除Word空白页通常需要根据具体情况采取不同的策略。通过上述方法,大多数时候都能有效移除不需要的空白页,使您的文档更为整洁和专业。如果您尝试了以上方法仍然无法解决问题,可能需要详细检查文档中其他特殊的格式设置,或者考虑是否有最近更新的Word版本可以提供更直接的解决方案。